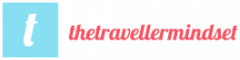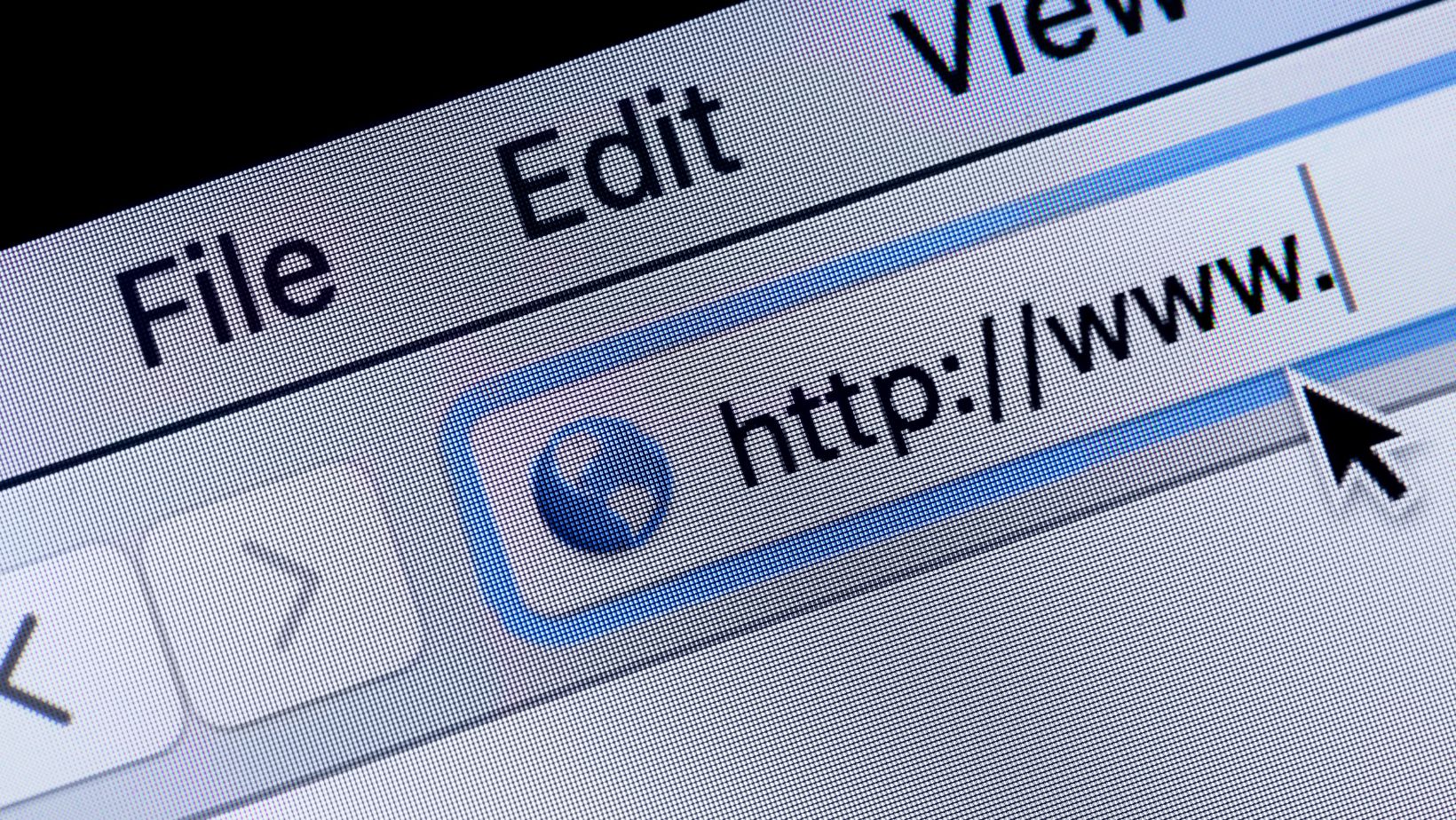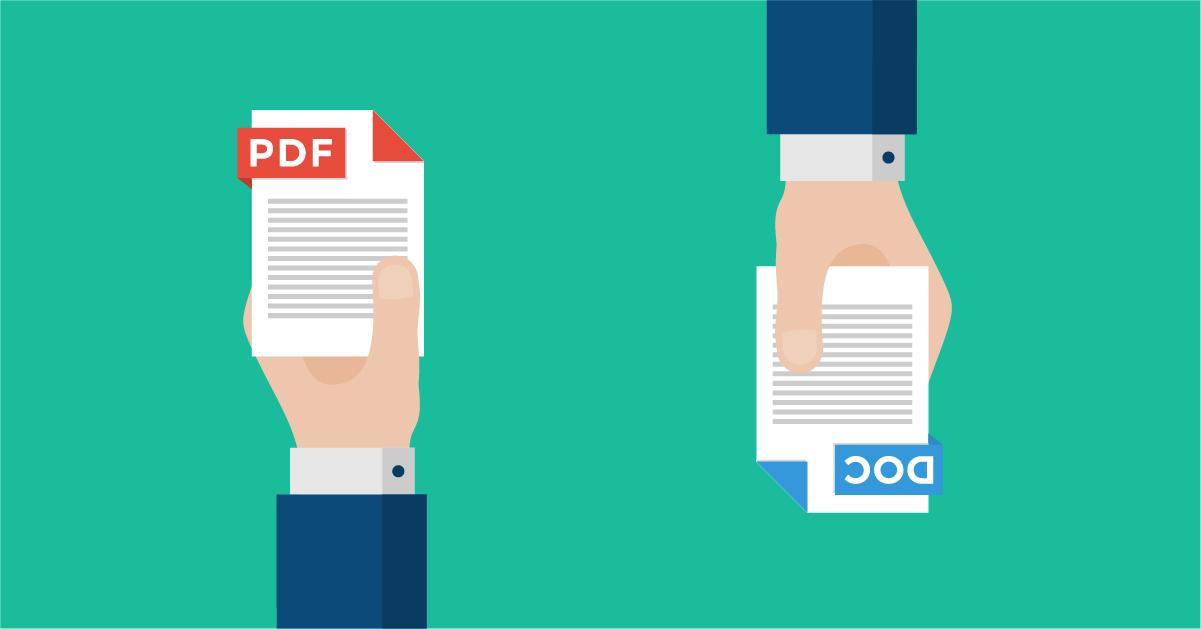
A Quick Guide To Making A Fillable Pdf Form In Word
Employees regularly encounter numerous challenges, including the difficulty of creating fillable PDF forms in Word. These fillable PDFs, which aid in data collection from individuals, are beneficial for businesses offering customer-centric solutions. Although many users can effortlessly convert files from Word to PDF, they often struggle with further edits needed to make these files fillable.
So, they are searching on Google, “How to create a fillable PDF in Word?” These files hold significant importance for both professionals and students, as they use them to record customer insights and essential information. The blog discusses the importance of creating a fillable PDF and outlines the steps to do so.
Why Is Creating A Fillable Pdf Form In Word Important?
PDFs are simple to access, manage, and distribute to others. In a similar vein, fillable PDF forms offer substantial advantages to individuals, such as –
- Compared to traditional paper forms, it greatly reduces time as it eliminates the need for printing forms and entering data. This enables professionals to optimize workflow with a quicker and more thorough analysis.
- When users convert Word to PDF fillable forms, they enhance accuracy & efficiency with reduced errors, which is commonly seen in manual data entry.
- Users are likely to access fillable PDF forms more than paper forms. These forms can be effortlessly completed on any device, making the data collection process significantly easier.
- Users can effortlessly create a fillable PDF form in Word without the need for additional investments in supplementary software.
- The process runs more smoothly due to the broad acceptability and accessibility of PDFs, which is a result of their compatibility with various devices and operating systems.
How to make a fillable PDF in Word?
The following are the steps that users should consider when creating a fillable PDF form:
Find the developer option on Windows
- Select the “File” option and then choose the “Option” listed below.
- Now, on the left side of the screen, click on the “Customise Ribbon” tab.
- Mark “Developer” in the “Main Tabs” row.
- Click “OK” and you will now see the “Developer” tab on the toolbar menu.
Find the developer option on the Mac
- Once users click on “Word”, they need to choose “Preferences”.
- A new window titled “Word Preferences” appears. Choose “Ribbon & Toolbar.”
- Now, akin to Windows, look for the “Main Tabs” row and choose the “Developer” tab.
- Users are ready to create a fillable form by clicking “OK.”
Create a fillable form in Word before converting to PDF
- Click the “Developer” tab located on the toolbar.
- People need to choose the area where they want to insert the form field.
- Click on “Developer” and choose the appropriate “Content Controls” tab.
- Choose the content control tab that meets the users’ needs.
- Select “Design Mode” and exit it.
Design your fillable PDF form
After completing the aforementioned steps, users should select certain content control options.


Additionally, it is automatically added to the field, enabling users to modify its appearance using the same options.
Make the fillable form secure & accessible
In order to distribute the form to colleagues and within the network, it’s crucial to secure it and make it easily accessible to all users. Consider the following important factors:
- Look for the “Restrict Editing” option under the “Developer” tab.
- Under the “Editing Restrictions” tab, click on “Allow only this type of editing in the document”.
- Select “Filling in Forms” from the dropdown list. This will permit other users to complete the details but prevent them from modifying the form.
- Users also have the option to select “Start Enforcement” to secure the form by setting up a password.
Convert Word to PDF
After users have finished creating the fillable Word form, converting the files to PDFs becomes simpler. Here is the procedure-
- Save the form you created in the Word document.
- Click on “File” and then select “Save A Copy.”
- Select “PDF” from the dropdown list and then click on “Save.”
- Users now have the ability to effortlessly test the PDF form they created and share it with colleagues, networks, and stakeholders.
Simplify fillable form creation & distribution
The effectiveness of using Word to create forms and gather insights for projects becomes evident when users utilize it. The process of converting Word to PDF proves to be efficient as it allows users to easily solicit the information they require. This method aids in the accurate and efficient management and maintenance of user data. When creating fillable forms, it’s advantageous to utilize intelligent Word to PDF form converters, such as Adobe Acrobat, to simplify workflow.


Frequently Asked Questions
What is a fillable PDF form?
A PDF form that can be filled out includes questions that require users to respond either by ticking checkboxes or choosing an option from the drop-down menus.
Is it beneficial to create a fillable PDF form in Word?
Indeed, professionals needing immediate insight into audience preferences for certain inquiries utilize fillable forms. This method is more efficient and less labor-intensive than creating manual or paper forms, providing a solution to their “How to Make a Fillable PDF in Word” query.
Are these PDF forms secure?
You can effortlessly implement password protection by using the Developer tab located on the toolbar. Users can navigate to “Start Enforcement>Yes, Start Enforcing Protection > Create Password” to secure the forms.
Is it possible to edit fillable PDF forms?
Yes, users can easily edit the covered Word to PDF forms using Adobe Acrobat. The tool provides a complete editing feature for tests and images, allowing users to make necessary edits when required.
A Quick Guide To Making A Fillable Pdf Form In Word – Better This World